2013 年 6 月, Apple 發表了一款續航力長達 12 小時的 Macbook Air 13" ,那時候就下定決心一定要買一台,什麼?你不知道 Macbook Air ?那麼請看 VCR:
▲ 賈伯斯在 2008 年發表第一款 Macbook Air 的影片,從牛皮紙袋拿出 Macbook Air 的那一幕至今仍令人印象深刻。
終於,最近是個可以撿便宜的時機了,因為 Apple 對於當年度的產品不會因為過幾個月就降價,價格很硬,沒有什麼彈性或者說很保值,因此,如果不急著買,週年慶是最適當的購買時機,本身不降價,但至少可以拿到禮券換其他的週邊產品。
▲ 如果你買的是 13 吋 Macbook Air,iStore 還送你攜帶喇叭+螢幕保護貼。
因此,我買了人生第一台 Mac 筆電,除了希望可以換個口味吃蘋果以外,對 OSX 的手勢操控更是喜愛。
Macbook Air 2013 開箱
▲ 與其他商品一樣,簡單地寫著產品名稱「Macbook Air」。
▲ 就是這麼薄,拿掉了最佔厚度也最少用到的光碟機。
▲ 驗明正身,的確是蘋果出品的。
▲ 筆者選購的是 13 吋基本款,4GB+128GB SSD。要注意的是 Macbook Air 一旦選了就沒有擴充空間,如果要加大就要在一開始訂購客制機種。
▲ 開箱了,蘋果貼心地在外面的膜多了一段可以拉起來的設計,這樣要拿起來輕鬆多了。
▲ 配件點點名,充電器、替換用延長線材以及保固說明文件等。
▲ 充電器就這樣大小而已。
▲ 充電插頭設計有整線功能,讓使用者更容易將線材收納起來。
▲ 還記得配件中有個替換用延長線材嗎?使用者能把原來充電插頭拔下來替換延長線材,這樣就又可以延長使用距離了。兩者還有一個差異,原來的充電插頭是兩孔,而延長後的充電插頭為三孔。
這個磁吸式設計可是只有 Apple 獨家專利,當有路人經過不小心被絆到的時候,筆電不會應聲落地,而是線材從充電孔脫落,Macbook Air 仍然會穩穩的在原本放置的位置。而且充電器就跟 iPhone 5 的 Lightning 一樣,正著插反著插都 OK,到了第二代就更薄了。
▲ Macbook Air 2013 搭配的是 45W 的 Magsafe 2。
▲ 筆者還喜歡一個功能是背光鍵盤,尤其在夜晚打字的時候。
▲ Macbook Air 2013 13吋機種左邊配置為充電孔、USB 3.0X1、音源孔X1、雙麥克風設計。
▲ 右邊的配置為 Thunderbolt、USB 3.0X1 以及 SDXC 讀卡機
(13吋才有)。
BUFFALO MiniStation Plus (HD-PNTU3) 外接硬碟開箱
▲ 硬體部分筆者買了外接硬碟,這顆外接硬碟容量為 1TB,採用 USB 3.0 介面 ,有三年保固。
▲ 新光三越售價 2488 元。
▲ 內容物有說明保固文件、外接硬碟本體、USB 3.0 傳輸線 X1。
▲ 在外接硬碟的上方有些花紋設計。
▲ 在傳輸孔的另一面其中一角寫著品牌「BUFFALO」。
▲ 外接硬碟就只有一個孔,你也不會插錯孔,上方寫著這個產品系列名稱「MiniStation」。
▲ 接上 USB 3.0 傳輸線就可以上工囉!
在設定時光機之前,先別急著丟資料進去,你需要重新格式化,如果你打算和筆者一樣作為兩台不同的電腦系統共用的話,你需要這樣做:
▲ 請按下上面功能表列中的「前往」,選擇「工具程式」。
▲ 找到「磁碟工具程式」,對著他按兩下開啟他。
▲ 先選擇分割的外接硬碟(選錯再哭就來不及了),接著在右上的功能位置選擇「分割」,然後選擇要分割多少分割區,如果有一個分割區是要與 Windows 電腦共用的話,請選擇該分割區,在格式部分選擇「MS-DOS(FAT)」,OSX 系統專用請選擇「Mac OS 擴充格式(日誌式)」,最後按下「套用」就進行分割的作業。
為什麼我在 Windows 共用的那個分割區選擇的是 FAT,而不是可以支援單一檔案大小超過 4GB 的 exFAT 呢?因為筆者一開始也是選擇 exFAT,結果似乎分割上有點問題,最後 WIndows 8 的電腦讀取不到,系統告訴我要重新格式化,後來上網查資料發現,最保險的方式就是先選擇 FAT,之後在 Windows 7 以上的電腦再重新格式化一次成 exFAT。
在上述的步驟中,筆者沒有提醒大家要改變大小是因為,在你選擇要分割成幾個分割區的時候,OSX 貼心的幫你均分容量了,這是連 Windows 8.1 都不會有的功能,不然筆者每次在Windows 電腦格式化還要開啟小算盤來算均分後容量應該是多少。
▲ Time Machine 開啟步驟:按下圖示,選擇「打開 Time Machine 偏好設定」,最後撥到「開啟」即可。
小結:
新的系統必須重新習慣是一定的,筆者其實已經用了一個星期,原先還想說 Apple 發表會之後,又要花一筆錢買新版的 OSX ,結果不但 OSX Mavericks 免費升級,連 iWork 也送給大家了。
全站熱搜





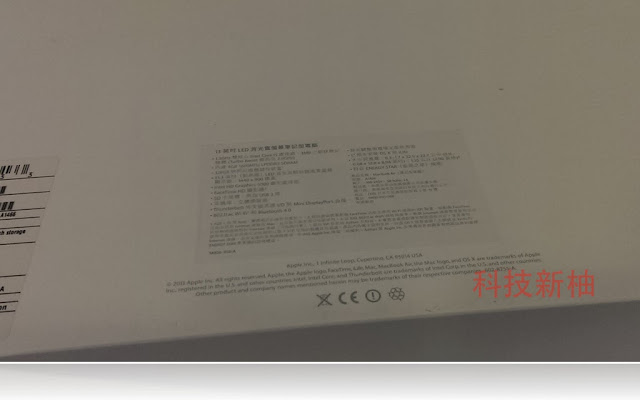

















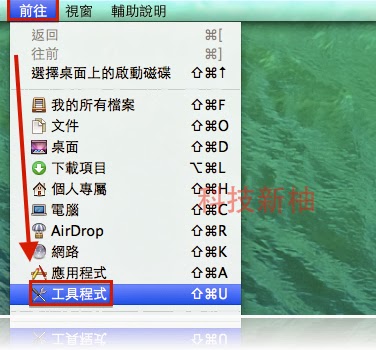
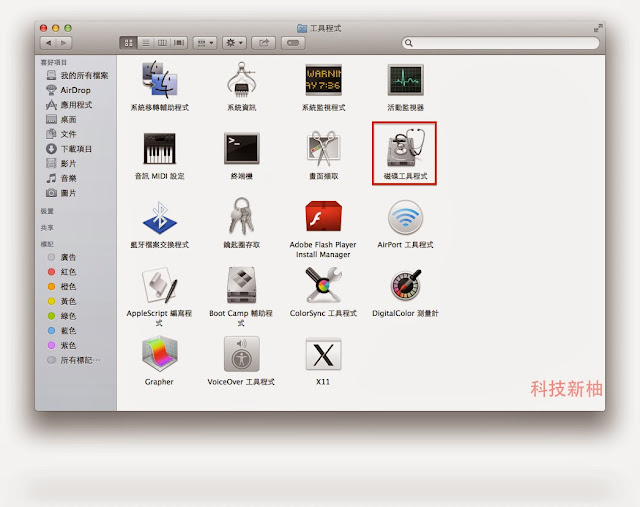
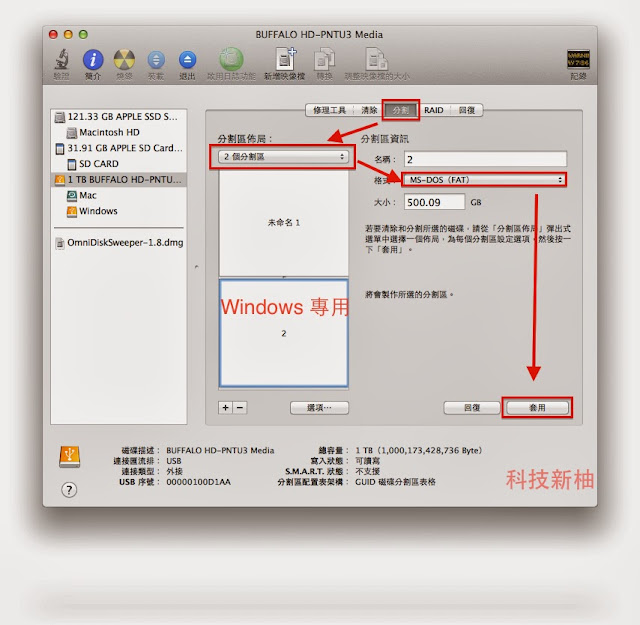
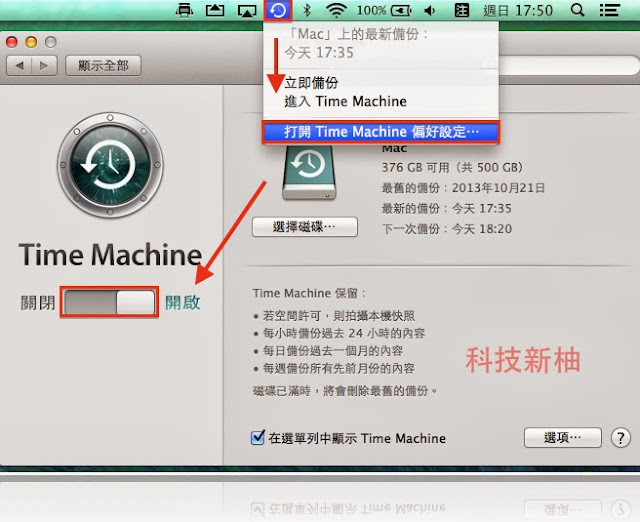




 留言列表
留言列表

