close
之前曾經介紹過 Zippy BT-540 及 二代 Zippy BT-540S,前者為針對 iPhone 等 iOS 裝置所設計;後者加入了 Android 的快捷鍵還有手機立架,不過這兩款都屬於可以隨身攜帶式的小鍵盤,今天要介紹的是一把全尺寸的電腦鍵盤加入 Zippy 一對多藍牙配對專利功能的 Zippy BW7060R。
Zippy BW7060R 除了是一把加入一對多藍芽功能的電腦鍵盤之外,還是一把有線/無線的兩用型鍵盤,若您要拿來接桌上型電腦來使用,可以使用目前隨手可得、拿來給智慧手機充電的 Micro USB 線來與電腦連接;若作為筆記型電腦的外接鍵盤,則可以使用藍芽來連線。
Zippy BW7060R─開箱
這是 Zippy BW7060R 的外盒正面,正面的左邊以方塊磚標示產品的八大特色
- Windows 8 智慧選單
- Windows 8 程式集
- Windows 8 傳統桌面
- Windows 8 設定
- 支援手機/平板 Email/App 的好幫手
- 有/無線共用 USB+藍牙(雙模/雙待)
- 可充電機能 AA (3號電池X2)
- Zippy 專利 藍牙一對多
而在右半邊可以看到 Windows 8 電腦、iPad、Nexus 7 及 iPhone 5,這表示了這把鍵盤支援最多平台的特色。
Zippy BW7060R 的包裝背面部分列出了 Windows / Mac、Android、iOS 等平台可用及不可用的快捷鍵功能表格,讓使用者可以清楚的知道那些快捷鍵在那些平台是有作用。
Zippy BW7060R 包裝側面的部分標上了兩個 QR Code ,可以連結到藍芽鍵盤支援清單以及中文輸入法 (Android 專用);右邊標示可以支援 iPad、iPhone、Android、Mac OSX、Windows PC、Smart TV 以及 PS3 等平台。
在另一個側面標示了品名及包裝內容,使用者拿到時要記得對照仔細核對配件有無缺少。
打開包裝盒之後看到的是鍵盤以及用戶手冊。
所有配件排排站,共計鍵盤一把、3號電池兩顆、Micro USB 傳輸線一條以及保固卡一張。
這是 Zippy BW7060R 的鍵盤正面,一把支援藍芽一對多的電腦全尺寸鍵盤。
在 Esc 、F1~F12都標示有藍色圖示,這些藍色圖示所標示的功能都需要搭配 Fn 按鍵來使用。
Zippy BW7060R 的背面部分。
在左邊及右邊的位置都有鍵盤的支撐架,往兩旁展開就可以支撐鍵盤。
電池盒開啟的方式為向左方推。
裝入附贈的兩顆三號電池之後,他就是一把全尺寸的藍牙鍵盤。
在鍵盤前方的位置有 Micro USB 插孔、Reset 按鍵、藍牙 ON/OFF 開關。
當然您也可以接上附贈的 Micro USB 線材來與電腦做連接,如果裡面有充電電池的話,還會進行充電的動作,是不是很方便呀?
接著,就進入教學影片欣賞的單元(誤),來看看藍芽鍵盤在各個平台該如何進行配對的動作:
Zippy BW7060R ─ 配對及快捷鍵操作說明
▲ 與 iPhone 等 iOS 裝置的配對方式步驟介紹
▲ 與 Android 裝置的配對方式步驟介紹
▲ iPhone 等 iOS 裝置的可用快捷鍵介紹
▲ Android 裝置的快捷鍵介紹。
▲ Windows 8 平台電腦的快捷鍵介紹
你以為......開箱文這樣就結束了嗎?那你就錯了!現在購買 Zippy BW7060R 鍵盤,會加贈原價 199 元的手機/平板 兩用立架,當然這也要來開箱一下,我就是拿 ZIPPY ST-002 這款立架來完成我的教學影片拍攝。
ZIPPY ST-002 開箱
購買 Zippy BW7060R 鍵盤加贈的是黑色款,但另外還有白色款可以選購。
包裝的背面標示了這款有三種角度可以調整的特色,不過是手機還是平板,他都能「Hold 住」。
拆開包裝不需要硬拆,拆得手都受傷了(筆者真的覺得硬殼塑膠包裝超級無敵難拆的),只要拿起剪刀,沿著虛線剪開就好。
ZIPPY ST-002 白色款,設計很簡單。
設計簡單,操作也很容易,先由下往上推開,呈現上圖的樣子。
選擇所要的角度,對準那個縫插就固定了。
角度有三種,63度、69度、75度。
我目前的愛機搭配白色立架看起來的樣子。
我目前的愛機搭配黑色立架看起來的樣子。
使用心得
筆者認為 Zippy BW7060R 比較適合放在家中的電腦桌上,如果你會和筆者一樣把行動裝置放在電腦桌上,邊打電腦又邊回 Line 或是回應 Facebook 留言的話,那麼這把鍵盤非常適合您。這幾天試用下來,覺得我早就該有這把鍵盤,有種根本就是為了我這種人設計的感覺XDD
Android 部分
開啟 Line 之後,切換到「其他」頁次,選擇「設定」。
點擊「聊天、語音通話」選項。
勾選「以 Enter 鍵傳送」。
iPhone 部分
其實 iPhone 的操作方式與 Android 一樣,只是位置不太一樣。切換到「其他」頁次,選擇「設定」。
點擊「聊天、語音通話」選項。
勾選「以 Enter 鍵傳送」。
這樣,你回應 Line 的時候就不需要輸入完還要用手去按「發送」,只要按下「Enter」按鍵就好囉!
全站熱搜


























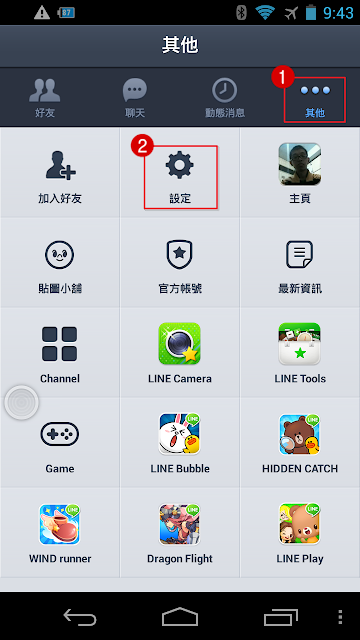
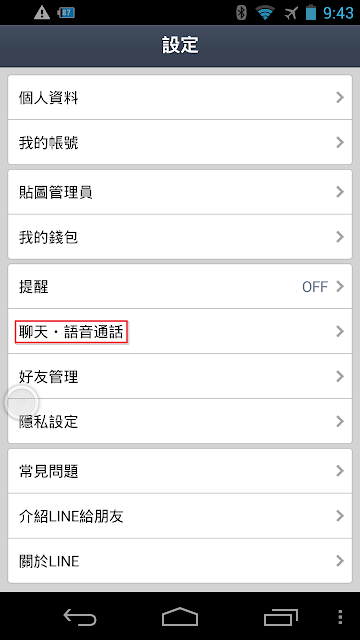


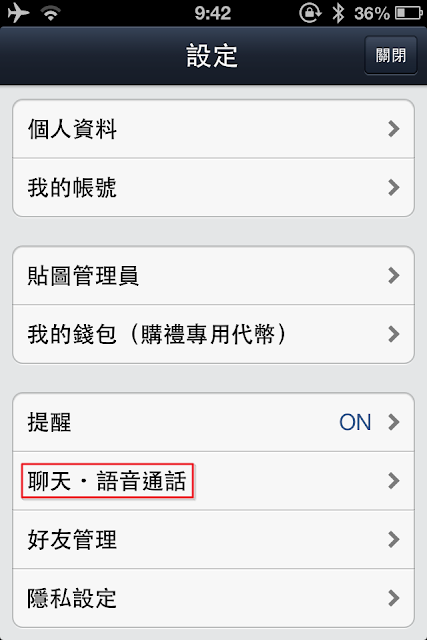
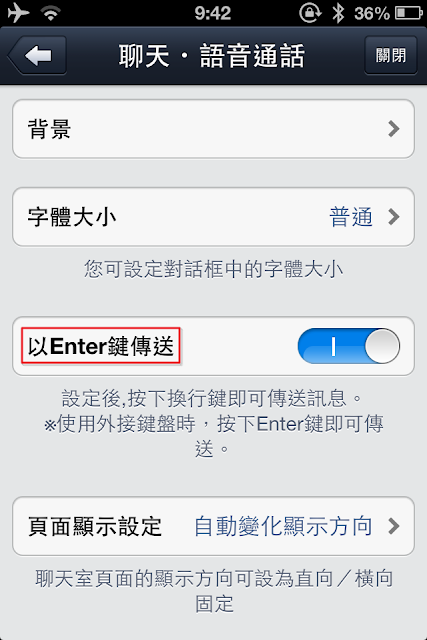




 留言列表
留言列表

