在 Google 發表 JellyBean 之後,我就在等高手將 JellyBean 的檔案放出來,在猶豫一陣子後,就決定先刷了,刷機步驟不再這邊多提,這邊只介紹 JellyBean 新增的部分,還有大家關心 Google Now 的一些問題測試。
初始設定畫面
首先是歡迎使用畫面,當然原本是英文,你可以調成繁體中文,其實原生 Android 是多國語言,但是其他廠牌的機種會把不必要的語言移除,僅留下繁體中文、簡體中文和英文。
Wi-Fi 設定部分還支援 WPS 。
詢問是否有 Google 帳號,這邊說如果你有在用 Gmail 那就是了!
登入之後,會跳出提示,如果你不想要收到一些電子報,記得要取消勾選。
備份和還原,系統的一些設定會從 Google 伺服器備份還原。
Google 定位資訊,你可以在這邊選擇或是事後到設定中去選擇。
到這邊就設定完成。
這邊和 ICS 一樣,都會告訴你查看所有應用程式應該按那裡的導覽。
Play 商店出現圖示提醒你
這個功能算是意外發現的,我原本要下載 Facebook ,結果發現 怎麼出現了 Facebook 的圖示,後來又多試了幾個程式,這些都是大家耳熟能詳的程式,我原本以為只要出現在熱門程式名單中就會出現,但我也試過PPS、Temple Run 卻沒有,而且在中文部分會顯示「???」。
通知功能更豐富
通知功能的改進是這次的重點之一,如果你擷取了圖片,那麼底下會出現分享,你可以不用進圖片庫或是其他的相片瀏覽程式就可以立刻分享。而像這圖片的通知可以用多點觸控放大縮小,避免通知一下就佔滿了。
如果是行事曆,底下會有延遲。而且你寫的備註和地點都會列出來。
信件的話會出現預覽內容,在你看到新信通知的時候可以看到內容。
而通知的每個程式可以長按進入應用程式資訊。
JellyBean 功能小改進
關閉通知,這個我是看到國外科技網站提到的,有的程式一段時間就會發些活動資訊的通知給你,你如果覺得這個很擾人,那麼就可以進入應用程式找到那個程式取消勾選顯示通知。
在開發人員選項也多了一個保護USB儲存裝置,但依照敘述來看應該也需要程式的改版支援。
選擇動作的畫面也不太一樣,以往是清單條列式的,現在是白底且並列。
以往的版本中,就算系統語言是中文,應用程式的排列仍然會是數字、英文、中文,但是在JellyBean 中,系統語言是中文的話,中文會排在英文前面,但是筆者更想要的是第三方啟動器或是像其他廠牌加入自家介面的機種一樣可以按照一些規則去排列,例如最常使用的程式、下載先後順序等。
上面這個小工具你知道會占用多大空間嗎?答案就是3X3,所以你可以看到灰底把3X3標示出來,而左上角的圖示表示這是簡訊的小工具。
在帳號部分,直接就顯示在帳號底下,而不用進入帳號設定查看。
相機,拍照之後,可以雙指一捏,輕鬆的左右滑動切換前後張照片。
不要的照片就往上滑動,這樣就會把照片給移除,你也可以在一定的時間內反悔。
這個功能比較特別一點,你可能停用了一些不想要的程式、不想要的通知等,但事後想要恢復預設值,那麼在選單中可以選擇「重設應用程式偏好設定」。
這個你看得出那裡改變了嗎?在右上角的位置有個被框住的29,這就代表了當天的日期是29日,這個小改變也是意外發現。
而和日曆相關的部分還有一個,原本筆者都會習慣將日曆的地點輸入進去,而且會把一些之1或是之2等給移除放在備註,原因就是因為手機上的日曆辨識到地點之後會有超連結到地圖,將地址給帶入,但是到了 JellyBean 卻取消了,看不到任何超連結,這是個被取消的好用功能,後來想到 Apple 曾經拿辨識地址出現超連結去告 HTC 侵犯專利,有可能是因為這個原因而拿掉了這項功能。
重啟到安全模式,如果你知道 Windows 電腦有個安全模式,這個和那個安全模式類似,當不曉得是不是應用程式衝突導致有些系統不穩定的情形發生,你可以先長按電源鍵,出現關機、飛航模式等選項的時候,長按關機,那麼就會出現像上方進入安全模式的提示,他會將第三方應用程式都停用,這樣就知道到底是 Android 系統本身問題 (Bug) 還是因為安裝第三方程式才出了問題。
當初 ICS 發表了臉部辨識功能沒多久,就被人用照片識破,所以在 JellyBean 多了一項生動度檢查,就是需要眨眼睛,如果是照片,那麼就不會眨眼睛了。
當手機辨識到人臉的時候,一定時間內會提示你「現在眨眼」,照著指示眨眼睛就可以解鎖完成,當然環境的光源仍然很重要。
Google Now 即時資訊 目前有限制
講 Google Now 之前,先講怎麼啟動它,你可以在解鎖畫面中看到 Google ,那就會在解鎖之後進入 Google Now 。
再來就是如果你的手機是採用虛擬按鍵的話,那麼可以壓住底下三個的任何一個按鍵往上滑動,也會出現 Google 。
或者,你可以直接從程式當中的 Google 去啟動。
第一次使用會有些導覽說明,告訴你 Google Now 是做什麼用,而這些資訊卡片出現的時機並非「總是出現」,而是會根據一些情況適時地出現,例如你設定家裡的位置,但是手機透過 GPS 發現你不在家裡,而是在別的地方,那麼就會告訴你如果要回家的話,依照現在路況估計要花費多久時間到家;如果你選的是大眾運輸,那麼也會告訴在你目前的所在位置該步行到哪個公車站,搭公車回家。
我標題提到有限制,指的第一種限制是語言,目前問答部分僅支援英文,而中文可以辨識,但是會給你 Google 搜尋結果。
這是辨識中的畫面。
進入設定選項後,可以看到即時資訊卡、語音服務、手機搜尋與帳戶等選項。
語音資訊卡的設定可以調整一些資訊卡出現的時機,還有該出現什麼,像是天氣就是位置,你可以改變一律出現。
語音服務,有個離線語音辨識資料,離線時啟用語音輸入功能。
原本沒有中文,所以我就下載了中文(台灣)的資料。
那如果想要她回應你,那麼你需要設定兩件事情:
第一、系統語言設定為英文
第二、語音服務的語言也必須是英文。
我想,這種語音對答,大家第一個都是問天氣,而就算英文不是母語,通常這句話也都很容易被辨識正確。第一個試問其他地方的天氣,當然不像是 S Voice ,你可以設定溫度的單位。她會給你溫度、告訴你大多是多雲、晴天,給你降雨機率和一周的天氣預報。
如果你在問句中沒有提到地點,那麼就會告訴你目前位置的天氣預報。
按下後會詢問要用瀏覽器還是商店來開啟。
而在選擇之後,底下可以再選擇要總是還是僅有一次。在這誤打誤撞的情況,偶然發現有這項功能,你可以搜尋程式後直接跳到商店下載。
接著我問她一些問題,比方什麼建築物或是人有多高,這都可以正確回答。
你也可以請她秀出一些圖片,如果是 Siri 的話,她會要你開啟網頁,所以 Google Now 就贏了一些。
我原本不知道怎麼去問比數,後來跟著國外影片的句子問就可以問出來了,而這句話非常難辨識成功,也許和我的發音有關係。
定義,問句也是基礎會話,就用「什麼是....」開頭,她就會給你那樣東西的定義。如果字典沒有,那麼就會參考網路上的定義,像是例子 2 的微軟。
搜尋地方資訊,有的人不擔心用英文去問,而是擔心如果用英文問了台灣的地點會不會出不來?答案是不會,你可以說「尋找附近餐廳」,那麼除了給你地圖,還會告訴你景點名稱、地址、下面還會有條藍色的進度條,最下方有個取得位置。
所謂的取得位置就是開啟地圖,顯示出規劃路線的結果。
我還問了加油站。不過我不確定是不是板橋都沒有加油站,因為他找到最近的加油站居然在新莊。
在路線規劃的部分,你可以改用走路、搭大\眾運輸工具或者騎腳踏車。
我用了另一個比較「人性化」的問句問,我就說「我餓了」,還好 Google 和 Siri 一樣可以理解「我餓了就是表示要找餐廳了」。不過我對她說我的車子沒有汽油了,卻理解不出我是要找附近加油站。
再來是與時間相關的問題,先提醒的是 iOS 5 之後有備忘事項,但是原生的 Android 仍然沒有,所以在理解的部分和處理方式有些不同,像是我說了:「提醒我在晚上七點買牛奶」,如果是 Siri ,她會記到備忘錄,時間到了就會提醒,而 Google Now 這邊她會以「設定鬧鐘」的方式來提醒你,就像上面圖片一樣,顯示19:00、鬧鐘的備註是 「buy milk」,在底下還有設定鬧鐘,一樣有進度條,如果跑完了進度條就會直接設定鬧鐘。
設定完成後就會告訴你還有多久鬧鐘會響。
這邊又要再提一件事情,在 iOS 5 的時鐘是世界時鐘、鬧鐘、計時器與倒數計時器四合一,所以要她設定倒數計時沒有什麼問題,設定之後也會及時將倒數進度呈現給你;但是在 Google Now 這邊一樣是用鬧鐘方式來處理,如果你要她設定倒數計時,她會將現在時間加上你要倒數的時間,像例子就是加上 10 分鐘。
再來是和聯絡人有關的部分, Siri 可以打電話,那 Google Now 呢?也是可以,但是我目前不知道要怎麼設定,所以我用最簡單的方式就是直接編輯聯絡人名稱,在中文名字後面加了英文,然後說「Call 英文名」,因為這個聯絡人她有三支電話,所以她就通通列出來讓你選擇。
傳送簡訊也沒有問題,點擊底下的「Edit message」(編輯訊息),就會開啟簡訊畫面,自動將聯絡人帶入到收件人中。
我裝了 Lime HD、噗樂卡、Facebook、Chrome、Line(還有相機)、Dropbox、蘋果日報、快圖瀏覽、Google Drive、翻譯、Astro、記帳、Googgles、Flipboard、Google 閱讀器、Instagram...等等程式,可用記憶體還有 381 MB,而我也發現最耗記憶體前三個就是 Google+ 、Facebook 和 Line,基本上只要強制關閉這三項(或者他們沒有在背景執行),那麼可用記憶體要超過 300 MB沒什麼問題。
最後是耗電量,將圖片分享到社群之後,大家普遍認為這很耗電,我的使用情形是大部分是3G連線上網待機,系統顯示我有兩小時在用螢幕。
如果你還有什麼問題,歡迎在底下或是各個社群網站留言給我,我會幫大家進行測試。
全站熱搜
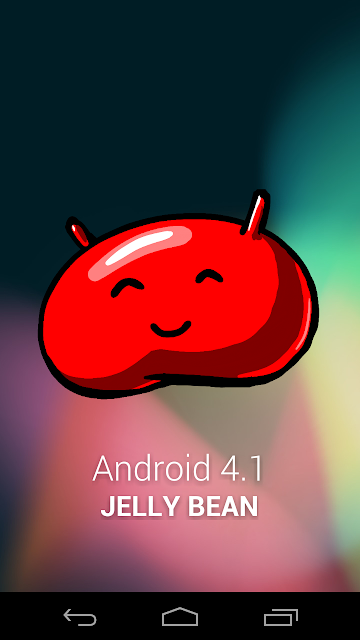
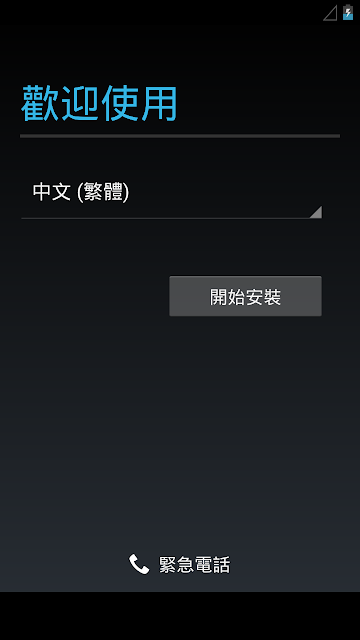
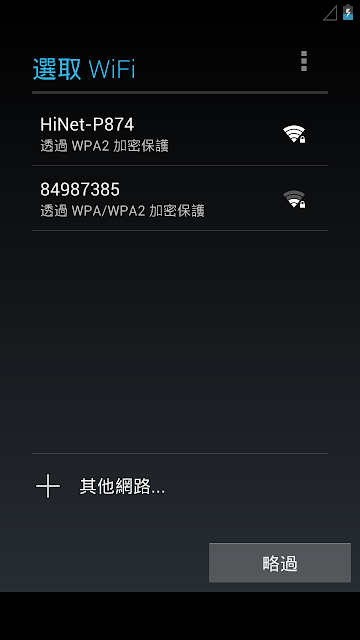

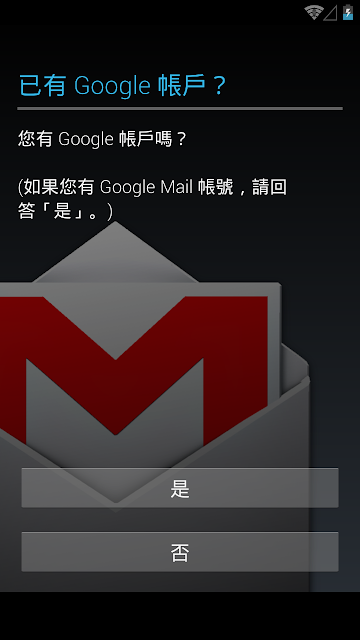

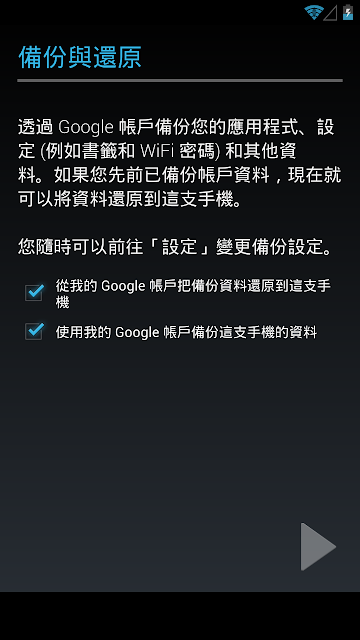

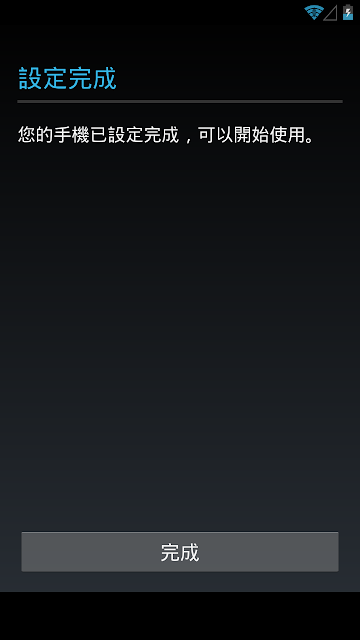



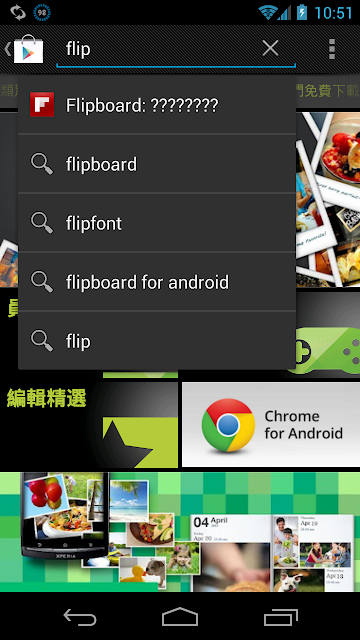
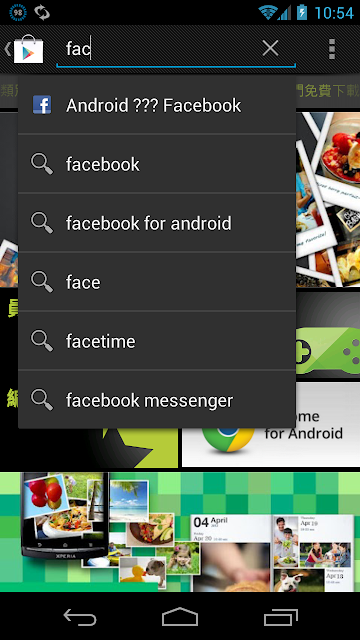
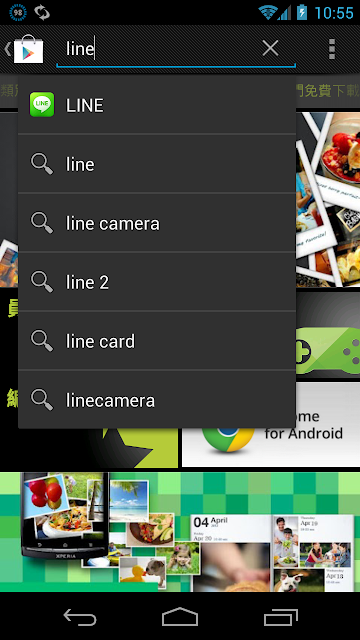
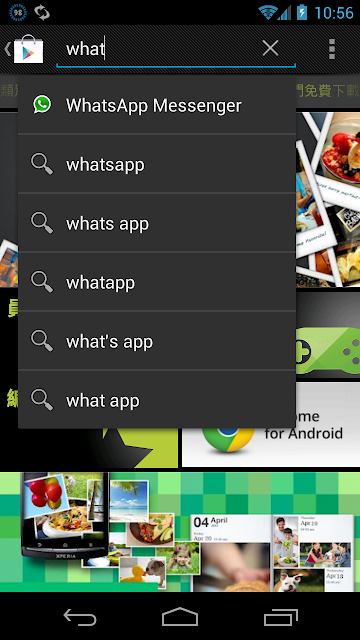
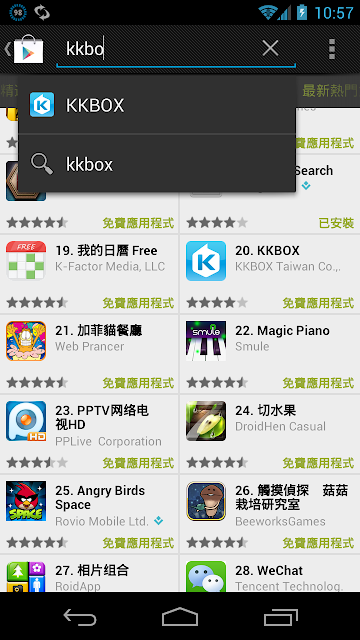





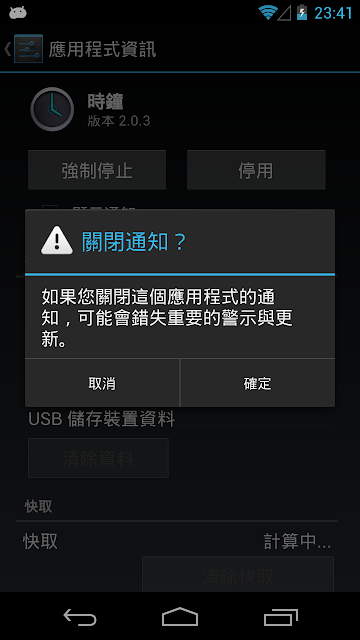


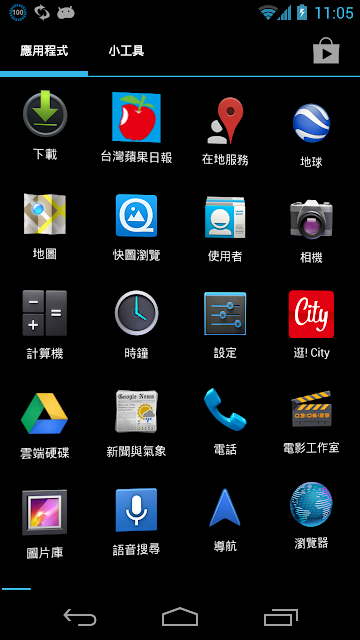




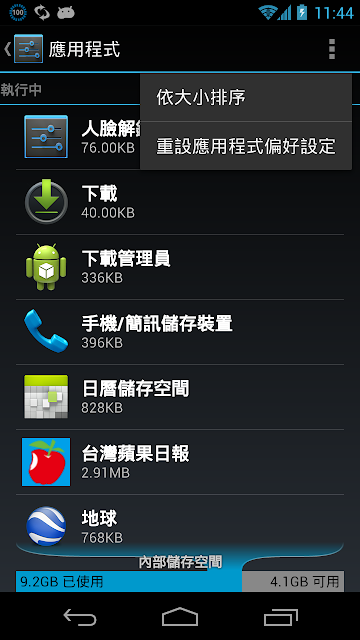
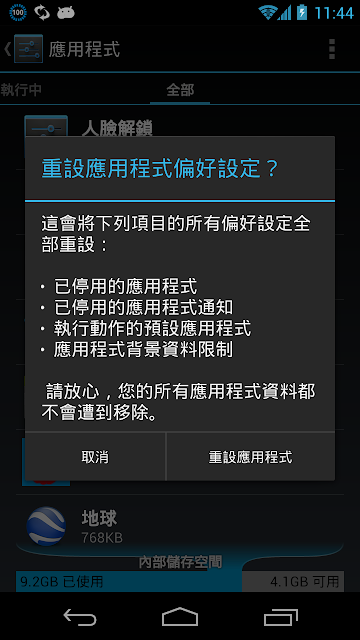



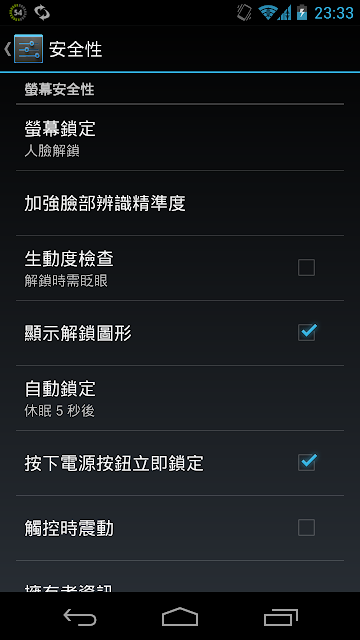


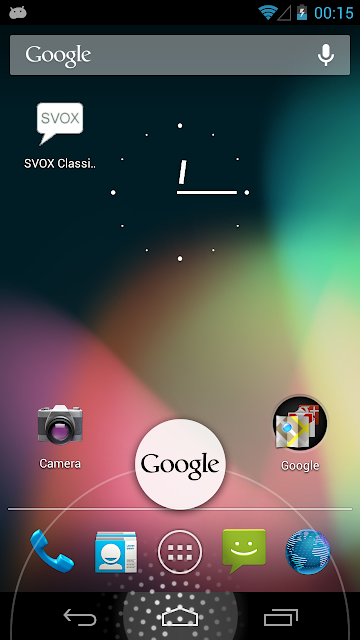
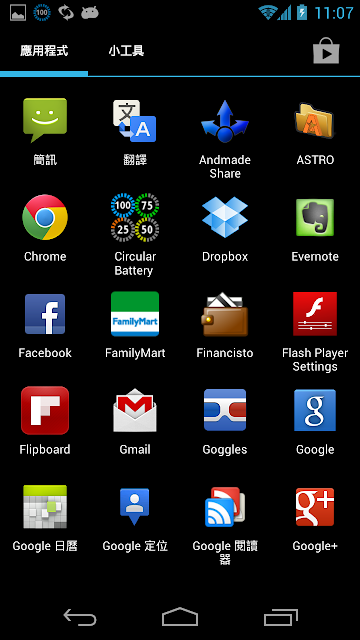
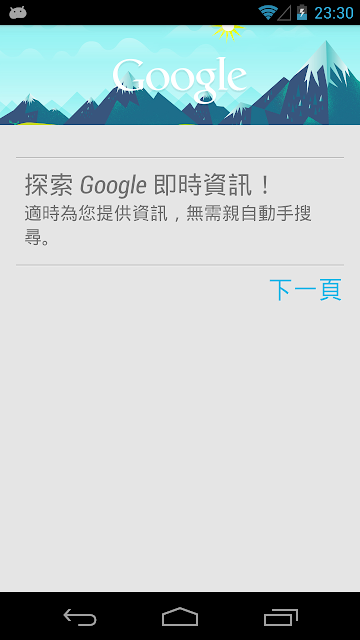
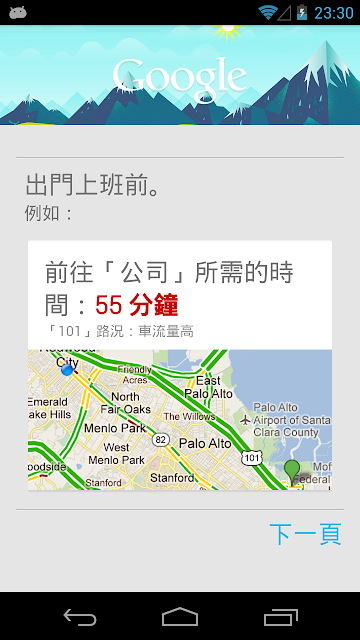
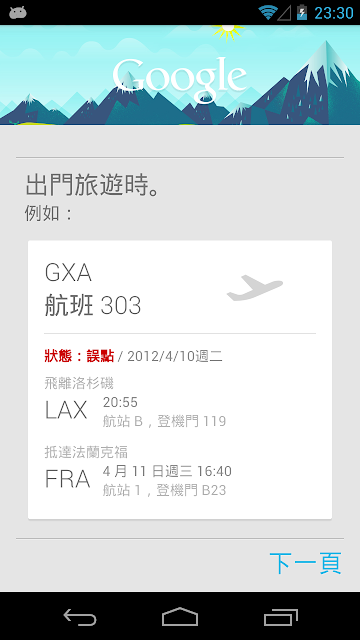

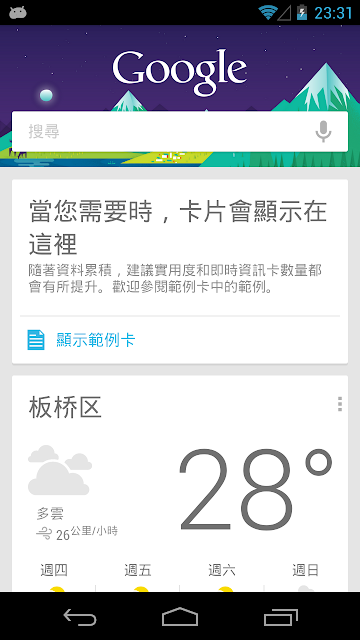




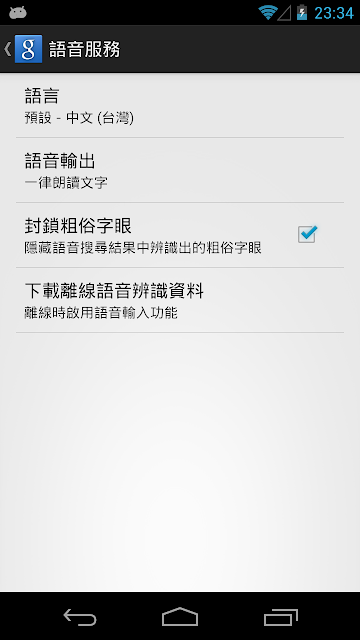
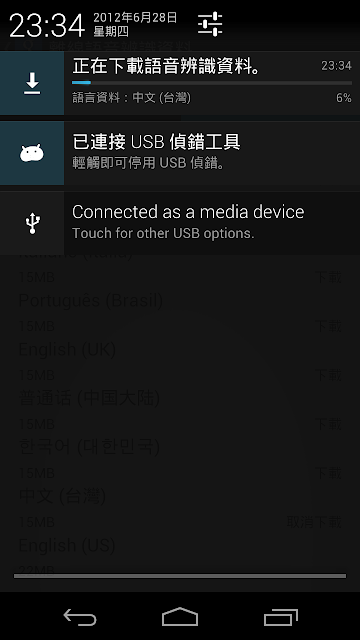
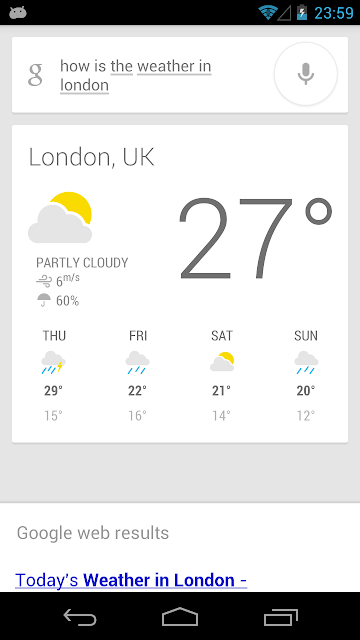
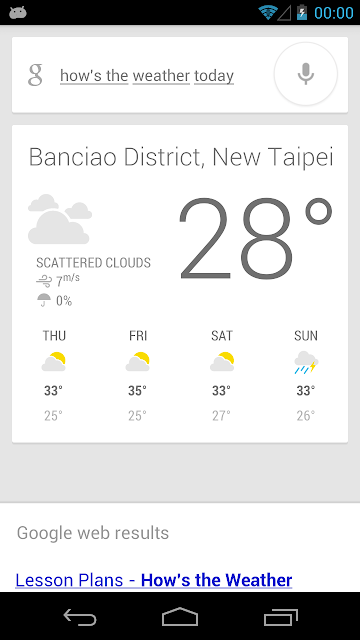
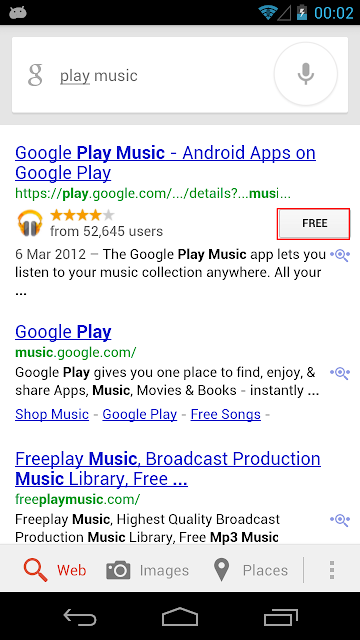
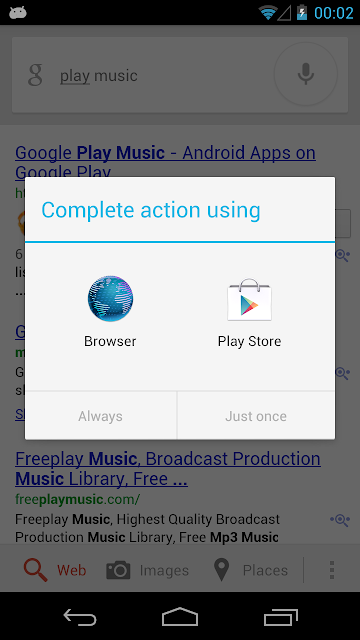


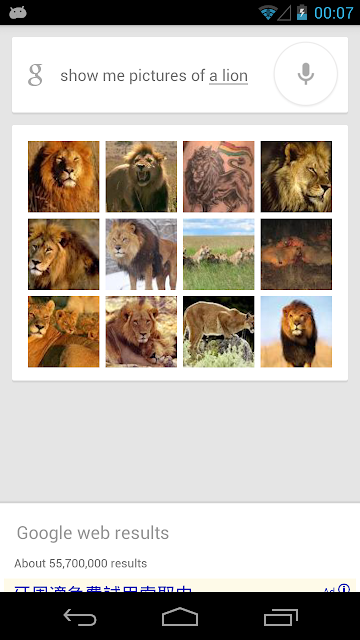





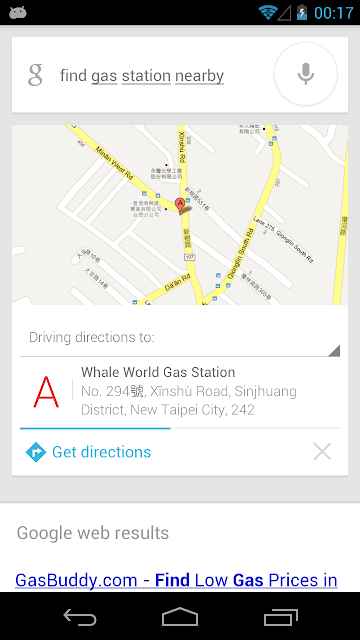
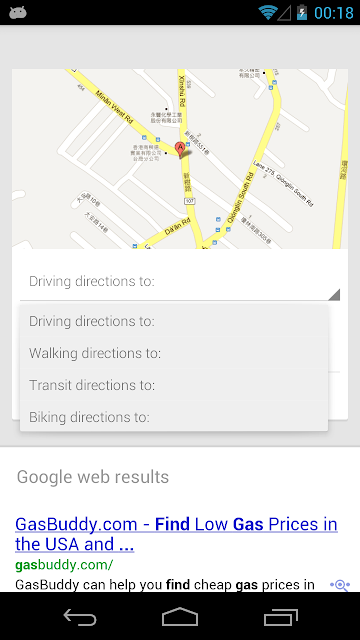
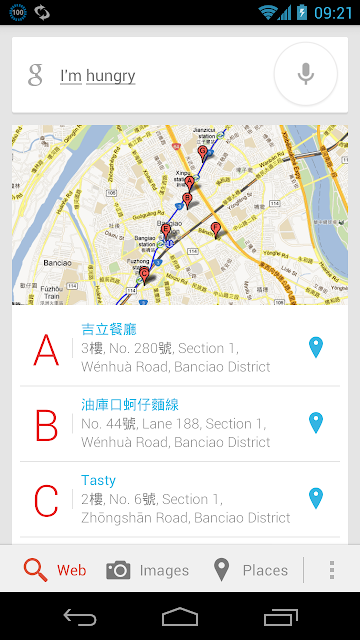
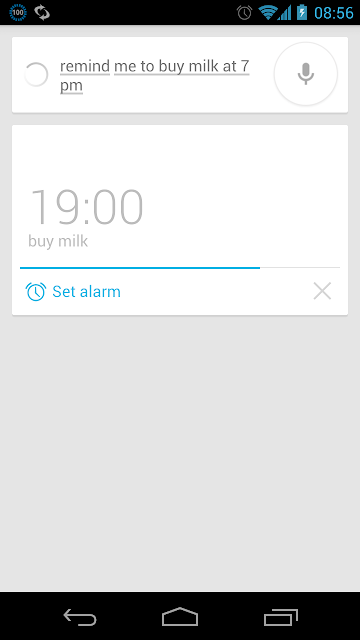
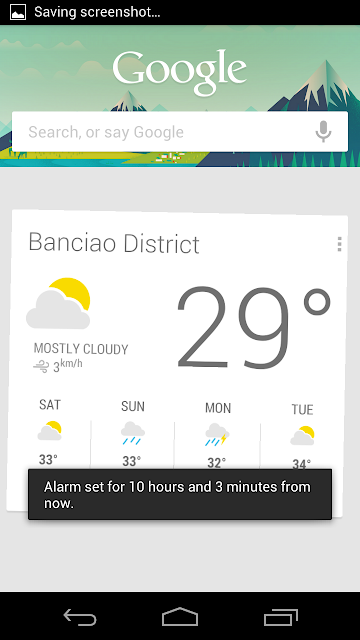
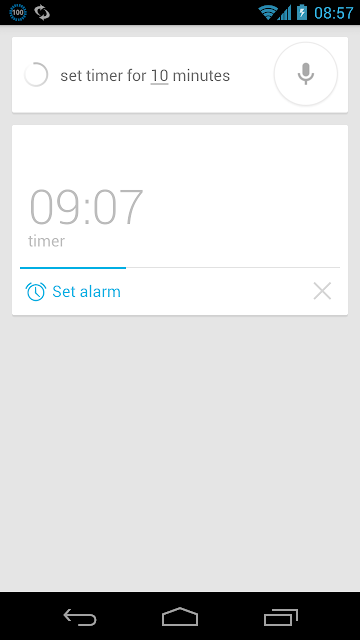


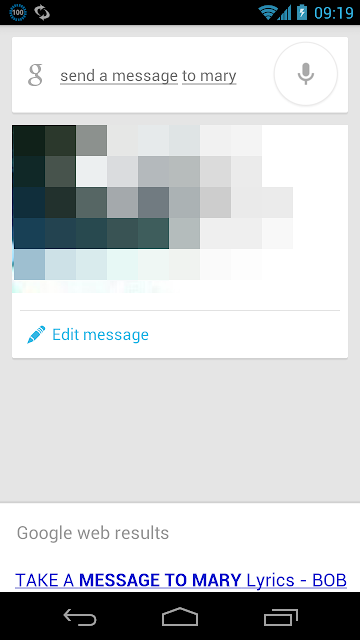

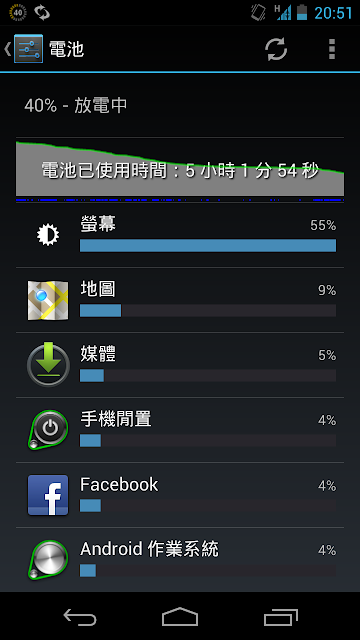





 留言列表
留言列表

